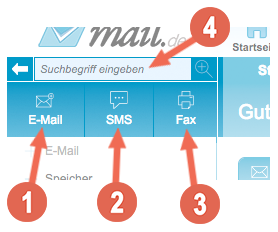Ihre mail.de Startseite
Nachdem Sie sich in Ihren Webmailer eingeloggt haben, gelangen Sie als Erstes auf die Startseite. Auf der Startseite werden Ihnen eine Vielzahl an verschiedenen Applikationen (Widgets) mit unterschiedlicher Funktion angezeigt (Uhr, Kalender, etc.). Sie haben die Möglichkeit zu entscheiden, welche Widgets Sie auf Ihrer Startseite angezeigt bekommen möchten. Des Weiteren können Sie ebenfalls die Anordnung Ihrer ausgewählten Widgets ändern.
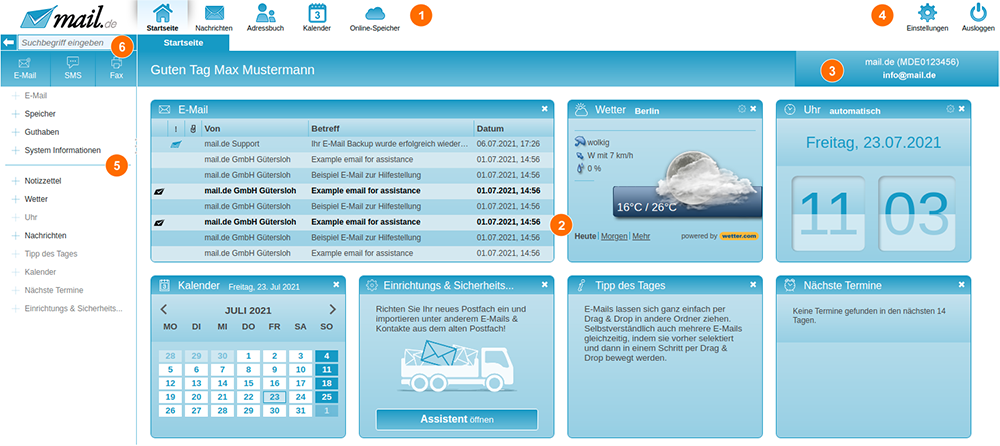
Der Anwendungsbereich stellt den größten Bereich Ihres Webmailers dar. Hier erklären wir die Startseite:
- (1) Im oberen Bereich können Sie zwischen den verschiedenen Webmail-Anwendungen wechseln. Also zwischen "Startseite", "Nachrichten", "Adressbuch", "Kalender" und dem "Online-Speicher".
- (2) Widgets: Dies sind kleine Informationsfenster, wo man sich beispielsweise verschiedene Informationen anzeigen lassen kann. Dies wären beispielsweise das Wetter, E-Mails aus dem Posteingang, Kalender usw. Diese kann man auf der linken Seite im Menü (5) aktivieren und sich anzeigen lassen.
- (3) Hier wird Ihnen das aktuelle E-Mail-Paket angezeigt, das Sie bei uns gebucht haben und die Kundennummer des Accounts finden Sie in Klammern.
- (4) In diesem Bereich haben Sie die Möglichkeit, auf die Einstellungen des Kontos zuzugreifen und sich vom Konto abzumelden.
- (6) Hier finden Sie zum einen den Schnellzugriff, wenn Sie eine neue E-Mail , SMS oder Fax versenden möchten. Und Sie können die Suche auch direkt von hier aus starten.
- (1) Klicken Sie hier, um direkt eine neue E-Mail zu öffnen.
- (2) Klicken Sie hier, um eine neue SMS zu öffnen.
- (3) Klicken Sie hier, um ein neues Fax zu erstellen.
- (4) Dies ist das Sucheingabefeld, wo Sie die Suche nutzen können.
Widgets hinzufügen und entfernen

Auf der linken Seite findet sich der Navigationsbereich. Dort werden alle verfügbaren Widgets gelistet. Die meisten Widgets lassen sich genau einmal zur Startseite hinzufügen. Einige Widgets, wie zum Beispiel der "Notizzettel" lassen sich mehrfach der Startseite hinzufügen. Um ein Widget hinzuzufügen, brauchen Sie lediglich mit der Maus auf dessen Namen im Navigationsbereich zu klicken. Das Widget wird sogleich an der letzten Position auf der Startseite angezeigt. Zudem wird bei einem Widget, dass nur einmal hinzugefügt werden kann, der Name im Navigationsbereich als inaktiv dargestellt. Kann ein Widget mehrfach hinzugefügt werden, so wird sein Name im Navigationsbereich weiterhin als aktiv dargestellt und ist beim Herüberfahren mit der Maus mit einem Plus-Zeichen versehen.
Widgets lassen sich ganz einfach per Klick auf das "x" in ihrer rechten, oberen Ecke von der Startseite entfernen. Sobald ein Widget, dass nur einmal auf der Startseite dargestellt werden kann, per Klick auf "x" entfernt wird, ist es in der Navigationsleiste wieder als aktiv dargestellt. Es kann also jederzeit wieder hinzugefügt werden.
Ändern der Anordnung von Widgets
Wenn Sie die Anordnung der Widgets auf Ihrer Startseite ändern möchten, so brauchen Sie diese nur per Drag & Drop verändern. Sobald Sie den Maus-Zeiger an die obere Kante eines Widgets führen, ändert sich der Zeiger zu einer Hand. Nun können Sie das Widget mit gedrückter linker Maus-Taste an die gewünschte Position verschieben.
Inhalte eines Widgets ändern
Bei einigen Widgets lassen sich die angezeigten Inhalte ändern. So können Sie zum Beispiel beim Wetter-Widget den Ort beziehungsweise die gewünschte Postleitzahl bestimmen, für die das Wetter angezeigt werden soll. Sind die Inhalte eines Widgets anpassbar, so befindet sich ein Stift-Symbol in der rechten oberen Ecke neben dem "x". Per Klick auf das Symbol gelangen Sie in den Einstellungsmodus des Widgets. Nachdem Sie Ihre Einstellungen getätigt haben, brauchen Sie diese nur noch per Klick auf das grüne Häkchen bestätigen. Das Widget erscheint wieder im Ansichtsmodus.