S/MIME Verschlüsselung in Mozilla Thunderbird
Unter Mozilla Thunderbird müssen Sie zunächst Ihr Zertifikat importieren und Ihrem mail.de Account hinzufügen. Dort erfolgt die Zertifikatsverwaltung eigenständig und unabhängig vom Betriebssystem, sodass es keinen Unterschied macht, ob Sie Windows, Linux oder Mac OS X nutzen.
-
Klicken Sie auf "Extras/Konto-Einstellungen". und wählen Sie für Ihr E-Mail-Konto auf der linken Seite den Punkt "S/MIME-Sicherheit".
-
Klicken Sie dort auf "Zertifikate verwalten …" um in den Zertifikat-Manager zu gelangen:
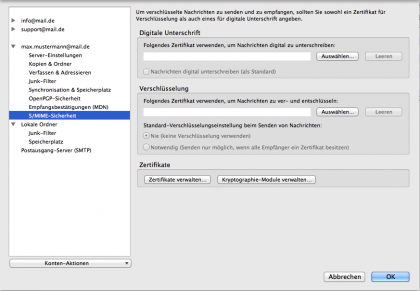
Wichtiger Hinweis: Der Zertifikat-Manager von Thunderbird entspricht dem von Firefox.
-
Klicken Sie unter "Ihre Zertifikate" auf "Importieren…" um Ihre zuvor aus Ihrem Browser exportierte p12-Datei (Schlüssel und Zertifikat) zu importieren:
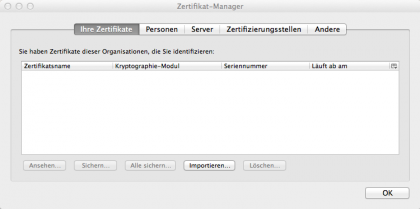
-
Nach erfolgreichem Import der p12-Datei wird diese unter "Ihre Zertifikate" gelistet. Klicken Sie "OK":

-
Nun können Sie das neu importierte Zertifikat unter "Digitale Unterschrift" und "Verschlüsselung" auswählen.
-
Über die Checkbox können Sie alle ausgehenden Mails automatisch signieren zu lassen.
-
Klicken Sie auf "Ok":
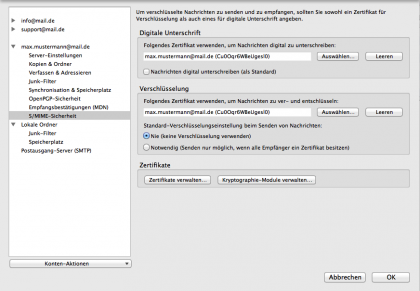
-
Wenn Sie nun eine neue E-Mail verfassen können Sie unter "S/MIME" auswählen, ob Sie Ihre Nachricht verschlüsseln und/oder signieren wollen. Je nach Auswahl werden Ihnen unten Rechts die Symbole "Briefumschlag" für signieren und/oder das "Schloss" für verschlüsseln angezeigt. Bedenken Sie, dass Sie nur verschlüsselte E-Mail versenden können, wenn Sie das Zertifikat des Empfängers besitzen:
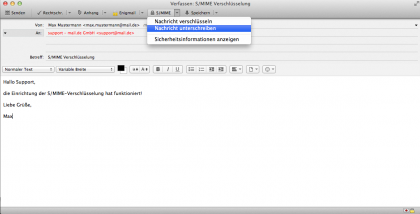
-
Thunderbird zeigt an, dass eine eingegangene Nachricht signiert und/oder verschlüsselt ist, wenn rechts oben der Briefumschlag mit Siegel und/oder das Schloss angezeigt wird:

